CONTACT US
If you’re a current student or customer, or you’re considering upskilling, pivoting or helping your team do so, please reach out to our friendly team.
Domestic and international new student enquiries.
Monday to Friday, 9am to 5pm AEST (excluding public holidays).
Practical Legal Training Programs
- Call: Toll-free 1300 856 111
- Option 1) New student enquiries
- Email: enrolments@collaw.edu.au
- Or book a one-on-one call. Find a time that works for you
Postgraduate Programs
- Call: Toll-free 1300 506 402
- Option 1) New student enquiries
- Email: postgrad@collaw.edu.au
- Or book a one-on-one call. Find a time that works for you
Continuing Professional Development and Short Courses
- Call: Toll-free 1300 506 402
- Email: cpd@collaw.edu.au
Student support is available Monday to Friday, 9am to 5pm AEST (excluding public holidays). To submit a student support request, log into your Customer Portal.
Practical Legal Training Programs
- Toll-free call1300 856 111
- Option 2) Current student enquiries
- Then press further:
Option 1) Current student oral assessment support
Option 2) Current student work experience support - Email: support@collaw.edu.au
Postgraduate Programs
- Toll-free call 1300 506 402
- Option 2) Current student postgraduate information about study plans, changes to your enrolment and progression options.
- Option 3) Student Support – program delivery support.
- Email: postgrad@collaw.edu.au
Continuing Professional Development and Short Courses
- Toll-free call 1300 506 402
- Email: cpd@collaw.edu.au
We're here to help, whether it's issues with forgotten passwords, COLPASS ID troubles, uploading assignments on Canvas, or connecting to the COL Student Wi-Fi. Our team is ready to help you, Monday to Friday, from 7am to 7pm AEST.
- Toll-free call 1300 856 112
- Email: itsupport@collaw.edu.au
- Please log your request by going to the self-service portal.
Explore our packages and corporate solutions designed to meet your organisation's unique needs. For detailed information and to discuss how we can support your business objectives, please contact us. We look forward to partnering with you to achieve your goals.
For all press information, statements, and media resources, please contact Michael Jones, our Chief Marketing Officer, at media@collaw.edu.au.
If you are interested in working at the College, you can check available positions on our jobs website or email recruitment@collaw.edu.au.
OUR LOCATIONS
You are currently viewing information for:
FREQUENTLY ASKED QUESTIONS
Payments to The College of Law can be made using the following methods:
StudyAssist FEE-HELP - The College is an approved Higher Education Provider (HEP) under the Higher Education Support Act 2003. Therefore, if you meet the Commonwealth’s FEE-HELP eligibility criteria, you can apply for a FEE-HELP loan.
You can apply for a FEE-HELP loan online when you apply to enrol for an award program such as Practical Legal Training (Graduate Diploma of Legal Practice, Master of Laws (Applied Law) or the Master of Legal Business.
Learn more
Credit Card: We accept Visa, MasterCard, and Amex.
Direct Deposit: You can make a direct deposit into The College of Law account. The details are as follows:
- Account Name: College of Law
- Bank Name: National Australia Bank
- BSB No: 082 212
- Account No: 164 281 531
- Bank Address: 32 Willoughby Road, Crows Nest NSW 2065.
To make a direct payment, please complete the appropriate payment form and submit with your application.
Practical Legal Training Payment Form
Postgraduate Programs Payment Form
For our Refund Policy and Complaints and Disputes Policy, please see the Program Manual.
Customer portal is your gateway to your legal professional journey with College of Law. It provides a snapshot of your current enrolment in your programs, direct access to your learning, allows you to request support for certain aspects of your learning where necessary. Log in to the customer portal here.
At the top of the page in the header, you will see a blue ‘sign in/up’ button. This is the access point to your new customer portal.
Watch our step by step video for how to log in to the Customer Portal
To view a snapshot of your current enrolment, whether it be within your Practical Legal Training or Postgraduate program enrolment, log into your Customer Portal to view any current or completed subject information.
Please Note: This is not a full academic record. Any withdrawn, deferred, or failed subjects are still recorded in your official transcript.
To access your course learning materials, please log onto your Customer Portal and navigate to your enrolled programs. Once you have found your currently enrolled subjects, select ‘Launch’ next to the subject name and you will be taken to our Learning Portal (Canvas) and your selected subject to continue your learning.
If you require online support regarding any aspect of your time here at College of Law, you can submit support requests in our Service Portal, that is accessible in your Customer Portal.
A COLPass is your single sign-on ID for all College of Law services, consisting of your student number followed by @collaw.edu.au (e.g., A123456@collaw.edu.au).
If you need to reset your password or encounter any login problems, you can:
- Reset your password at the Self-Service Password Reset Page
- Retrieve your COLPass or resolve other technical difficulties by contacting IT Support at itsupport@collaw.edu.au or by phone at 1300 856 112 or +61-2-99657071 (available Monday to Friday, 7 AM to 7 PM AEST/AEDT, excluding public holidays).
- https://www.collaw.edu.au/colpass_aus - Include only password recovery section
- Visit Microsoft’s self-service password reset page (you will be automatically taken to this page the first time you sign)
- Sign in using your current password and your updated COLPass with the added domain name
- Select ‘Yes’ to the ‘Stay signed in?’ prompt
- Select ‘Next’ on the ‘More information required’ page
- On the ‘Keep your account secure’ page you can install the Microsoft Authenticator app OR click ‘I want to set up a different method’ in the bottom left of the screen. (This will allow you to recover your password via phone or email.)
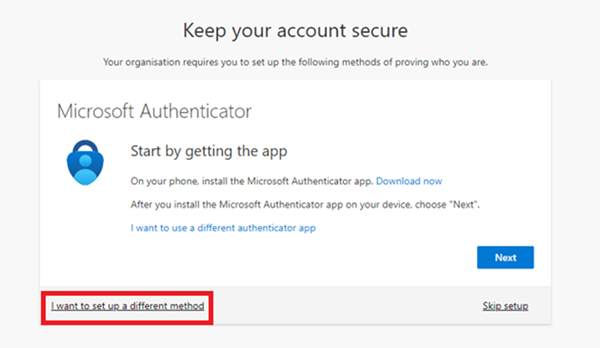
(Note: You only need to confirm one of the three – phone/email/app – recovery methods.)
- If you select phone, you can have the confirmation code shared with you via text message OR a phone call. Follow the prompts and then enter the six-digit code you receive on the page.
- If you select email, you will have the confirmation code sent to your email address. Follow the prompts and then enter the six-digit code you receive on the page.
- If you select authenticator app (the default method), you will be asked to install the Microsoft Authenticator app on your phone. Follow the prompts and scan the QR code on the page with the app to connect your account. Then enter the six-digit code you receive on the page.
YOUR CUSTOMER AND STUDENT PORTALS
CUSTOMER PORTAL
Discover everything you need for your courses in one convenient place. Our portal streamlines your learning experience from tracking your current and upcoming courses to accessing important documents and managing your CPD.
Need Assistance? Get support through various channels directly within the portal. Update your profile, manage subscriptions, and more with just a few clicks.
To get started, click the blue sign-in/up button at the top of your screen, or click here using your COLPass ID from your course registration.
Watch our step by step video for how to log in to the Customer Portal
Explore and manage your learning resources efficiently, anytime, anywhere!
SERVICE PORTAL
Service Portal is your online support and self-service system for general assistance as well as solutions to difficult problems. Please log your request by going to the self-service portal.
Toll-Free Call 1300 856 112
Email: support@collaw.edu.au
Please log your request by going to the self-service portal.
LEARNING PORTAL
The course materials and tools that will assist you in completing your course can be found online on The College Learning Portal.
JOIN OUR NEWSLETTER
Sign up to keep up to date with latest news, programs, events and career tips.




